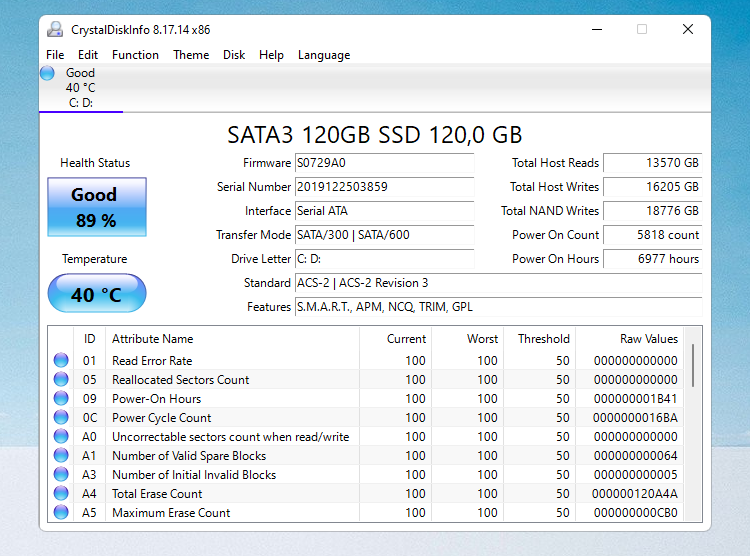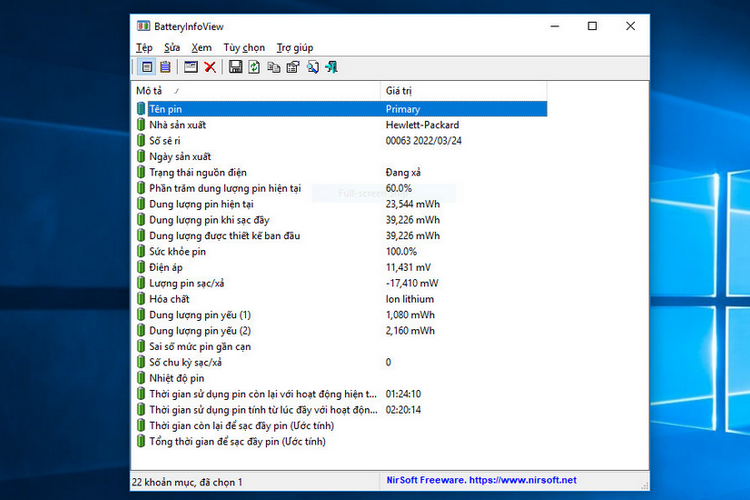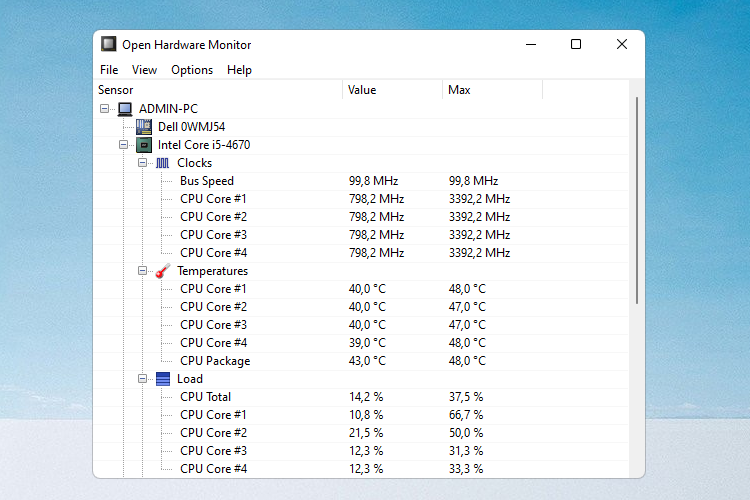Tính năng kiểm tra CPU online hiện đang cập nhật. Bạn hãy sử dụng bản CPU-Z Portable sau để kiểm tra CPU của bạn.
Click để tải xuống
Bước 1: Nhấn vào link tải phiên bản CPU-Z Portable.
Bước 2: Giải nén file và mở CPUZ_x32 hoặc CPUZ_x64 tùy thuộc vào thông số RAM.
Ít hơn RAM 4GB: Chạy phiên bản CPUZ_x32
Nhiều hơn RAM 4GB: Chạy phiên bản CPUZ_x64
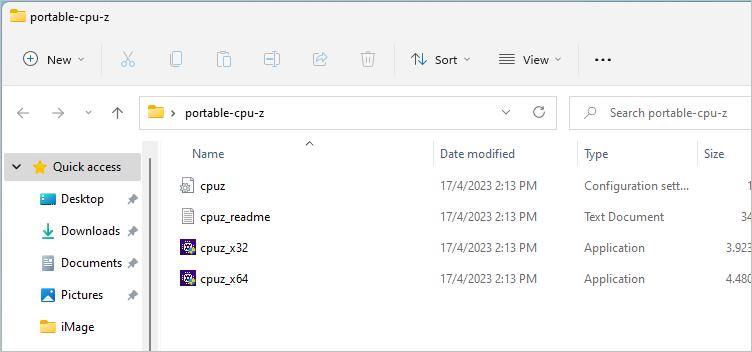
Bước 3: Phần mềm CPU Z 2.02 Portable cung cấp các thông số kỹ thuật toàn diện về laptop từ thẻ CPU với 2 nhóm thông số gồm: Processor, Clocks và Cache.
Đọc thông số phần mềm CPU Z Portable
1. Thông số Processor
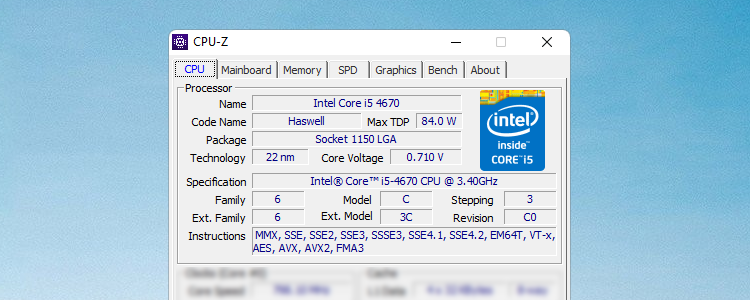
-
-
- CPU Name: Tên CPU.
- Code Name: Tên dòng CPU.
- Max TDP: Mức tiêu thụ điện năng tối đa.
- Package: Kiểu chân cắm của CPU để kết nối với bo mạch chủ.
- Technology: Công nghệ sản xuất CPU.
- Specification: Tên mô tả kỹ thuật của CPU
-
Dựa vào các chỉ số Processor bạn có thể biết laptop đang sử dụng CPU nào, tra cứu chính xác nguồn gốc xuất xứ, đánh giá tổng quan về sức mạnh để nâng cấp, thay thế khi cần thiết.
2. Thông số Clocks và Cache
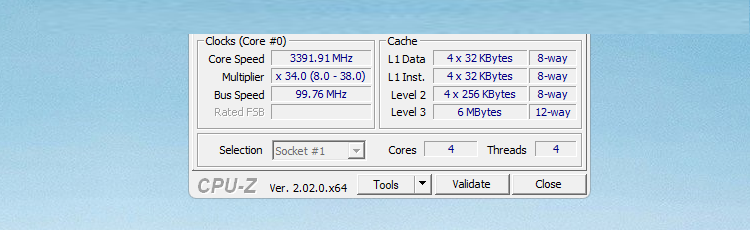
-
-
- Core Speed: Tốc độ xung nhịp của bộ xử lý CPU được đo bằng đơn vị MHz
- Bus Speed: Tốc độ truyền dữ liệu giữa CPU với các thành phần khác trên mainboard.
- L1 Data Cache: Kích thước của bộ nhớ đệm dữ liệu cấp 1 (L1) trên CPU.
- L1 Instruction Cache: Kích thước của bộ nhớ đệm chỉ thị cấp 1 (L1) trên CPU.
- L2 Cache: Kích thước của bộ nhớ đệm cấp 2 (L2) trên CPU.
- L3 Cache: Kích thước của bộ nhớ đệm cấp 3 (L3) trên CPU.
-
Thông số KByte, MBytes tại mục Cache sẽ cho thấy khả năng lưu trữ và truy xuất dữ liệu của bộ nhớ đệm của CPU. Kích thước cache càng lớn, bộ nhớ đệm có khả năng lưu trữ và truy xuất dữ liệu càng tốt, giúp tăng tốc độ xử lý của CPU.
3. Thông số khác
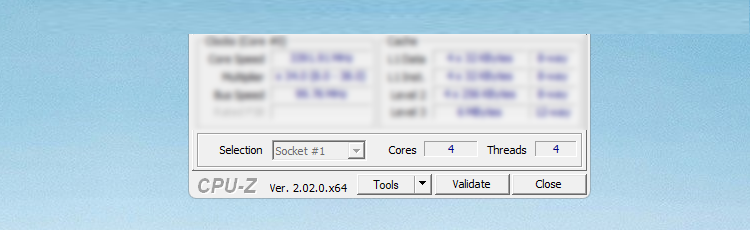
-
-
- Cores: Số lượng nhân CPU.
- Threads: Số lượng luồng xử lý được hỗ trợ.
-
Việc thay thế và nâng cấp CPU trên laptop phụ thuộc nhà sản xuất. Một số dòng laptop gaming hay máy trạm có hỗ trợ nâng cấp CPU. Trong khi đó, hầu hết CPU trên các dòng laptop hiện nay đều được hàn trực tiếp vào Mainboard nên rất khó thay thế hay nâng cấp. Để biết laptop của bạn có hỗ trợ nâng cấp không, hay tìm kiếm CPU để thay thế cho máy thì bạn hãy liên hệ ngay tới Hotline của Hệ Thống Laptop Phú Thọ để được tư vấn chi tiết.







-800x450.jpg)

-800x450.jpg)